Lease Guaranty Forms
 The screenshots below may differ from your Click & Lease program depending on what state you are located in.
The screenshots below may differ from your Click & Lease program depending on what state you are located in.
About Lease Guarantors
A property manager/owner may choose to secure one or more non-resident Guarantors for a lease contract as a means to insure that all rent and/or monies owed to them under the terms of the lease will be paid to them should the principle signing parties on the lease contract (the Residents) be unable to do so.
Printing Lease Guaranty Forms
The Click & Lease program allows you to print lease guaranty forms which would then need to be manually completed and signed by the guarantor, or you may collect the guarantor's information electronically and print the executed form as part of the lease agreement.
Follow these steps to print out a Lease Contract Guaranty:
-
When logged into the Click & Lease program, click the Lease Records tab.
-
If you are creating a new lease, click on Create Lease, or if you are editing an existing lease click on Edit Lease.
-
Make sure the lease term fields have been completed, i.e. the lease dates, rent amount, etc.
-
Click the View Print Menu button.
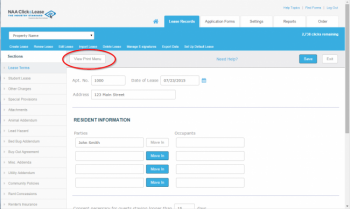 View Print Menu
View Print Menu
-
Click the Other Lease Forms tab, and then click on Lease Contract Guaranty.
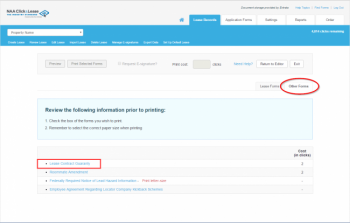 Lease Contract Guaranty
Lease Contract Guaranty
-
Complete the necessary information on the form and click the Print button.
 You may also print lease guaranty forms when working outside of a lease record by clicking the Application Forms tab and then clicking the Other Lease Forms tab.
You may also print lease guaranty forms when working outside of a lease record by clicking the Application Forms tab and then clicking the Other Lease Forms tab.
Follow these steps to request the Lease Contract Guaranty be completed electronically:
-
When logged into the Click & Lease program, click the Lease Records tab.
-
If you are creating a new lease, click on Create Lease, or if you are editing an existing lease click on Edit Lease.
-
Make sure the lease term fields have been completed, i.e. the lease dates, rent amount, etc.
-
Click the Lease Guaranty section listed on the left side of the screen.
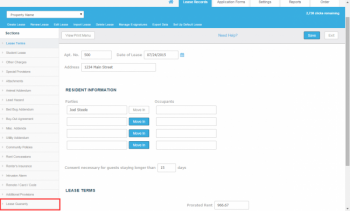 Lease Guaranty Section
Lease Guaranty Section
-
Scroll down to Online Lease Contract Guaranty and click the New Guarantor button.
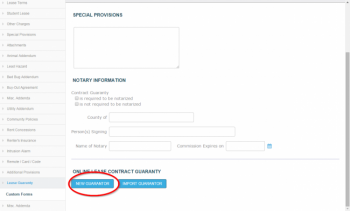 New Guarantor
New Guarantor
-
A new window will appear. Enter the property owner/representative's name and email address. Enter the Guarantor's name and email address.
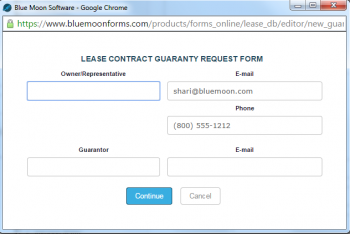 Lease Contract Guaranty Request
Lease Contract Guaranty Request
-
Click the Continue button.
You may receive a message stating the lease terms must be completed before you can send the lease guaranty request. Click OK.
-
A guarantor has now been assigned to the lease. Click the Request Guaranty button next to the guarantor's name.
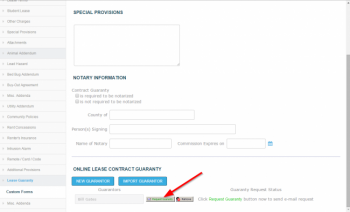
Request Guaranty
-
A request will be emailed to the guarantor to complete the Lease Contract Guaranty form online. Once the guarantor has completed the form, the property owner/representative will be notified, and the lease and/or guaranty form may be executed.
Follow these steps to collect the electronic Lease Contract Guaranty information and print the lease and/or guaranty form:
-
When logged into the Click & Lease program, click the Application Forms tab. Then click on Lease Guarantors.
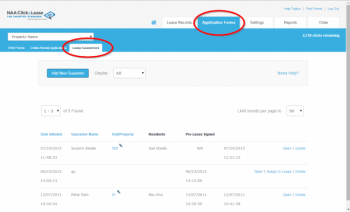 Lease Guarantors
Lease Guarantors
-
The next screen allows you to view the Online Lease Guaranties you have received. The following information can be viewed:
-
The date and time the online lease guaranty request was initiated
-
The Guarantor's name
-
The Unit/Property the guarantor is attached to
-
The Resident(s) of the unit
-
Whether a Pre-Lease was signed
-
The date and time the guarantor signed the lease guaranty
-
Locate the lease guaranty record you would like to view and click on Open.
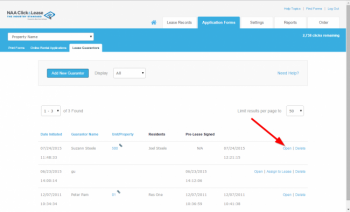 Open Lease Guaranty Record
Open Lease Guaranty Record
-
The lease guaranty record will open. The program will not allow you to edit any of the information the Guarantor has entered.
-
Click the "This guarantor has been assigned to Unit..." link, to open the lease editor for the unit assigned to the guarantor.
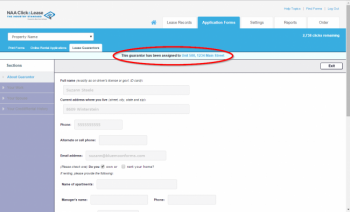
"This guarantor has been assigned to Unit..."
-
Click the View Print Menu button. Check the box next to Lease Contract Guaranty: (Guarantor's Name). You may also check the box next to each additional form you'd like to print.
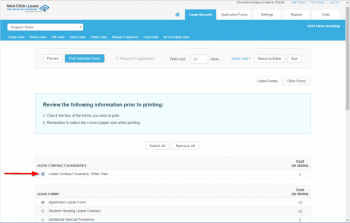 Print Lease Contract Guaranty
Print Lease Contract Guaranty
-
Click the Print Selected Forms button.
![]() The screenshots below may differ from your Click & Lease program depending on what state you are located in.
The screenshots below may differ from your Click & Lease program depending on what state you are located in.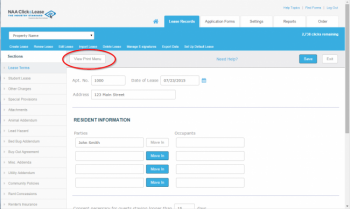 View Print Menu
View Print Menu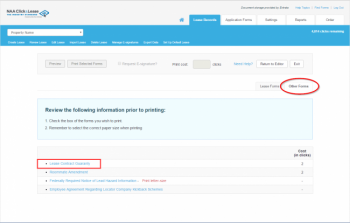 Lease Contract Guaranty
Lease Contract Guaranty![]() You may also print lease guaranty forms when working outside of a lease record by clicking the Application Forms tab and then clicking the Other Lease Forms tab.
You may also print lease guaranty forms when working outside of a lease record by clicking the Application Forms tab and then clicking the Other Lease Forms tab. 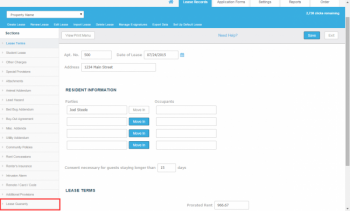 Lease Guaranty Section
Lease Guaranty Section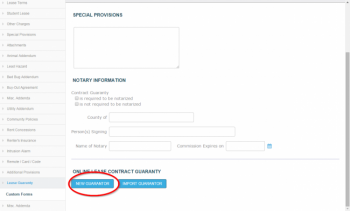 New Guarantor
New Guarantor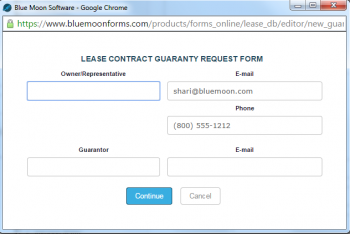 Lease Contract Guaranty Request
Lease Contract Guaranty Request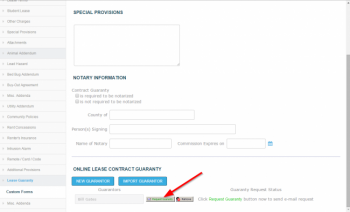
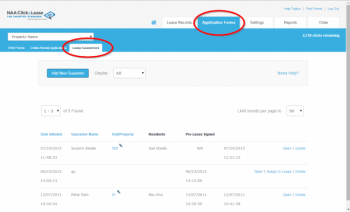 Lease Guarantors
Lease Guarantors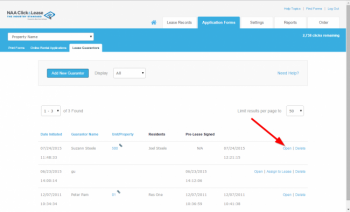 Open Lease Guaranty Record
Open Lease Guaranty Record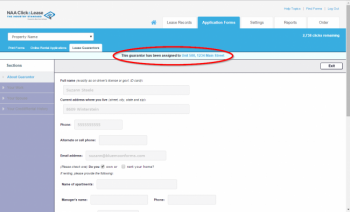 "This guarantor has been assigned to Unit..."
"This guarantor has been assigned to Unit..."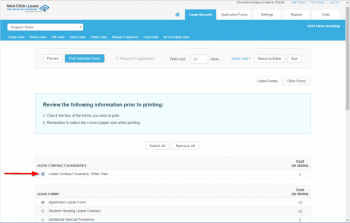 Print Lease Contract Guaranty
Print Lease Contract Guaranty